In this article, we will give a brief introduction to the Glean notetaking app as well as instructions you can follow to log in.
Do you struggle with notetaking? Have a hard time keeping up? Get distracted? Overwhelmed? Glean is just the right solution for you! Glean is a notetaking app that allows you to record your classes, create transcripts, add and label notes, upload slides and add screenshots, create personal study tools, and assess your learning. The majority of students who use it said Glean helped them achieve better grades and feel less stressed. Check it out!
For students without Glean on their official accommodation plan, it is at your instructors' discretion whether they allow the use of Glean in their classroom. Please consult your instructor if you have any questions.
To begin, here is a video introduction to Glean:
Continuing on are our instructions for accessing Glean.
Supported Browsers
BCC's recommended web browser is FireFox, however FireFox does not support Glean. To access Glean you will need to use a Chromium based browser, the most popular of which is Google Chrome. Follow this link to access Google's support page with instructions and links to download and install Chrome on your operating system. If you are on a windows device, you likely already have the Microsoft Edge browser installed, and can use that if you would prefer not to install Chrome.
If you are currently in FireFox, we would recommend copying the link to this article and opening it in a supported browser to complete your login.
Logging In
To log in, follow this link in a supported web browser.
Once on the log in screen, click on "Sign in with SSO" beneath the "Sign in" button.
SSO stands for "single sign-on" and this means that instead of having to remember a separate username and password for Glean, the sign-in process has been configured to recognize your BCC account and grant access using those credentials.
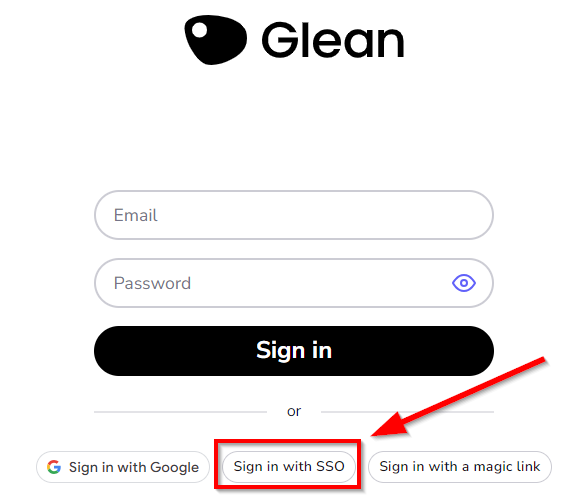
On the next screen type your BCC email address as you would use it for logging in to your email, s0123456@berkshirecc.edu (but with your ID number), and then click "Continue".

Once you have clicked on "Continue" one of two things will happen:
- If you are already logged in to your BCC email or Microsoft account in the web browser,
Glean will automatically log you in.
OR - If you are not already logged in to your BCC email or Microsoft account, or if it
is you first time accessing Glean, you will likely encounter the Microsoft login page,
similar to the one displayed when logging into your email account. To proceed, log
in to your student account, again using s0123456@berkshirecc.edu (but with your ID number) and then your current BCC password.
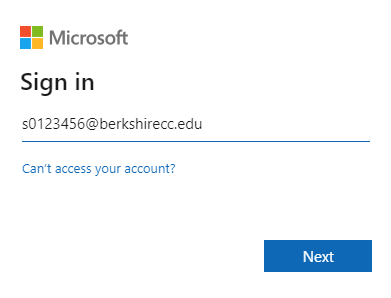
Once you are successfully logged in, we recommend bookmarking the page so that you can more easily return to it in the future, though you can always access it through the MyBCC Portal, Moodle, and this article or by typing in the address, glean.co (not glean.com).
Navigating Glean
Now that you are logged in, you can access Glean's support resources for further instruction or training on how to navigate and use Glean's features. This can be accessed by clicking on the "?" symbol in the top right hand corner of the Glean interface. As a way to get started, we recommend the Skills Portal or registering for one of their Live Tutorials.
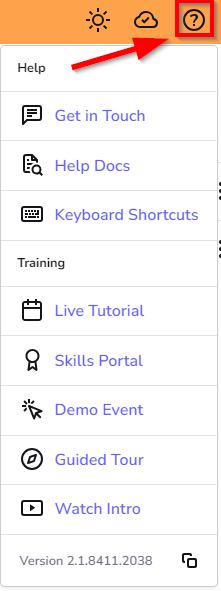
If you have any questions or encounter any issues logging in, please reach out to the Digital Commons by either scheduling an appointment or submitting an Online Help Request and a member of our team will assist you with Glean.
